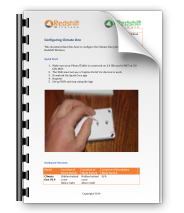Redshift Climate – Climate One – Hardware
Connections
Climate One has two connections. The first is for power. Climate One requires a 5V regulated supply, with a positive center pin. Any other voltage or polarity may destroy the device.
The second connection is for an external IR LED. Your installer will connect one up if needed.
WiFi Networks
Climate One works best with a traditional wireless networks: simple networks with WPA/WPA2 or WEP security (or unsecured), with a single router from a reputable company (Apple, Netgear, Linksys, D-Link, etc.) without any fancy settings. The more your network diverges from this, there more likely you might encounter issues.T here are known issues with the following types of networks:
- 802.11n-only networks. Climate One is 802.11b/g. Most 802.11n networks are backwards compatible with 802.11b/g, but if yours is not, Climate One will not connect.
- Networks with “captive portal” security. A captive portal is the little website that comes up to ask you to sign in to a network or sign an agreement, like at a Starbucks. Climate One can’t navigate these portals.
- Channels above 11. This is in particular an international issue; if you are outside the U.S., your Wi-Fi router might run at channels 12, 13, or 14, which Climate One does not support. Please use channels numbered 11 or lower.
Open Network Ports
The most important port that needs to be open for Climate One is port 8081 outgoing TCP. Climate One will not work without this being open.
Also important is Port xxx, which is used by the device for things such as firmware updates. Without this port open, the device may work intermittently, or not at all.
Buttons
There are two hidden buttons on Climate One. They are Mode and Reset.
| New WiFi Configuration | Press the MODE button until the LED flashes BLUE. You can then use the Smart Config app to configure your new WiFi settings |
| USB Firmware Download | Press the MODE button and keep it pressed. Press the RESET button and release it. Release the MODE button when the LED flashes YELLOW. You should not need to do this. |
| Factory Reset | Press the MODE button and keep it pressed. Press the RESET button and release it. Release the MODE button when the LED flashes WHITE. You should normally ask us before doing this. |
LED Colours
| Flashing blue | Listening for Wi-Fi credentials |
| Solid blue | Smart Config complete, network information found. |
| Flashing green | Connecting to the Wi-Fi network |
| Flashing cyan | Connecting to the Cloud |
| High-speed flashing cyan | Cloud handshake. |
| Flashing magenta | Updating to the newest firmware |
| Breathing cyan | Connected! |
| Flashing yellow | Bootloader mode, waiting for new code via USB or JTAG. |
| White pulse | Start-up, the Core was powered on or reset. |
| Flashing white | Factory Reset initiated. |
| Solid white | Factory Reset complete; rebooting. |
| Flashing magenta | Updating firmware. |
| Solid magenta | May have lost connection to the Cloud. Pressing the Reset button will attempt the update again. |
Configuration Software
To Be Advised
Configuring by USB
Climate One has an internal USB connector that can be used to configure the device. In order to use it you will need a Micro-USB cable and a screwdriver to access the USB connector. This should only be done by trained technicians. The USB connector can be used to configure the unit. Get the device into Flashing BLUE mode as normal and connect to the device using a Terminal Emulator. The device operates 9600,8,N,1.
Once you are connected, press ‘d’ to determine the hardware Device ID of the hardware. Once you have confirmed that you are connected, press ‘w’ and follow the instructions. It will ask for the name of your Wireless Network, Encryption and Wireless Password.
More Information
[youtube=https://www.youtube.com/watch?v=s90-BMiOWF8&height=250]